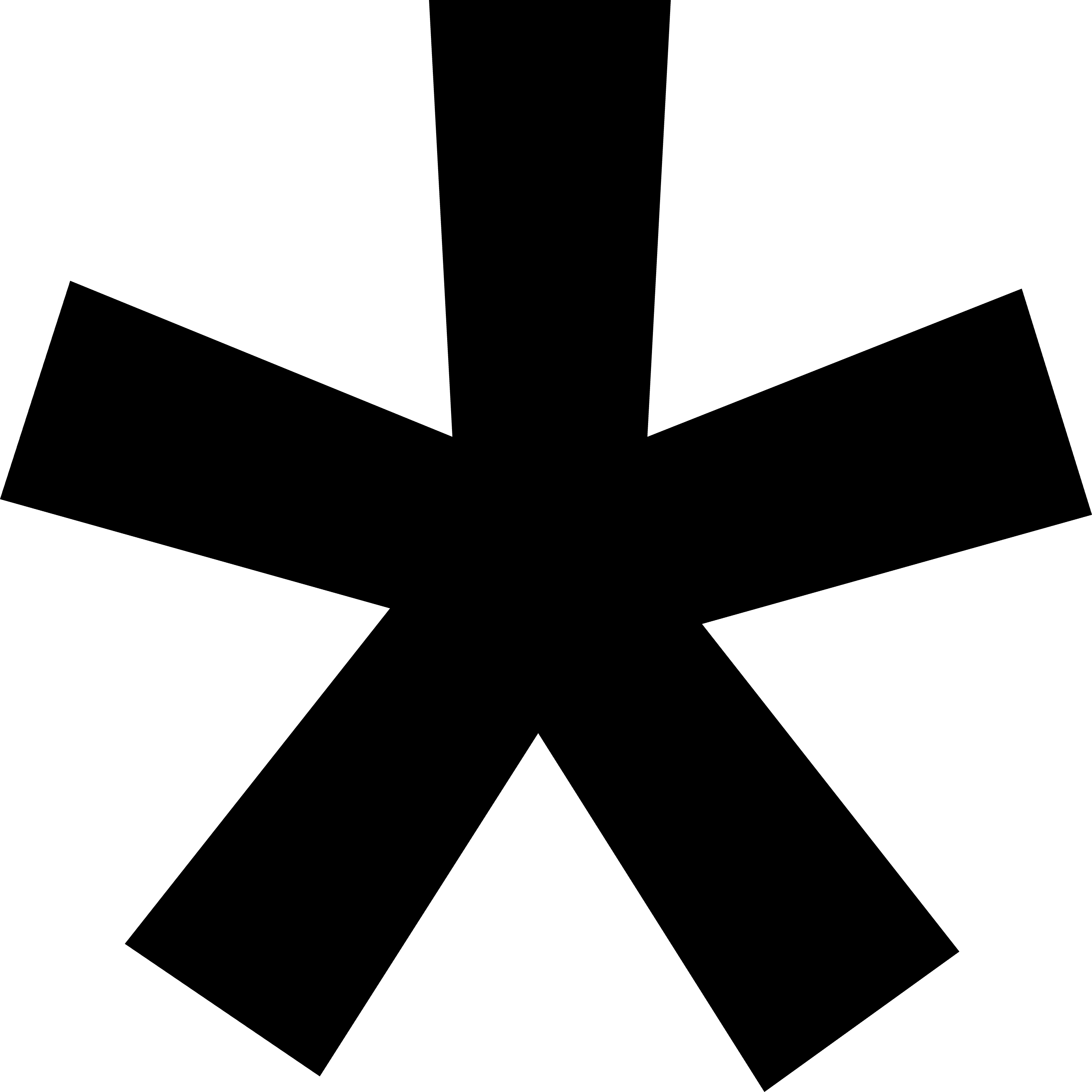Collaborating
Sharing a Project
Written By:
Last Updated on March 28, 2025
Sharing A Project
Overview
Sharing a project in Warrant allows users to collaborate efficiently by sending a project link or email. Users can also track responses, control access, and facilitate discussions through comments.
Please note that sharing via email does require the recipient to be a Warrant user. Please sign up here.

See: Sign-in screen for users invited via link.

See: Share a link, or send a PDF overview, to collaborate.
Step-by-Step
Share a Project (Link or Email)
Sharing via Email – Send a PDF overview and attached files
How It Works
Complete the sharing prompts to select recipients, include AI chat (optional), manage files, and add a custom message.
A PDF is generated and sent through the user’s connected Google email
The project will appear in user(s) project dashboard under “Shared”.
Track & View Email Replies
Once an email is sent, users can:
Receive notifications when the email is viewed or replied to
View reply details, including sender information and timestamps
Click to open the email in a popup viewer
Sharing via Link – Generate a shareable link for access
How It Works
Complete the sharing prompts to select recipients and add a custom message
Send Link Notification to notify recipients via email
You can track status to view whether the link has been sent or accessed
New users will be redirected to a create an account with a free user role and skip full onboarding
Existing users can open a project directly in the dashboard
Comments on Shared Link
Users can collaborate by commenting on the shared project:
Post comments
Mentions (@.username)
After sharing a project, you will see a confirmation page that displays a share summary and provide dashboard navigation options. The project status indicator is moved to Finished.
If you opted to share the AI chat, the project is locked for view-only access to prevent new edits or comments in the chat.

Common Questions
Q: Can I share a project with external users?
A: Yes, you can send a project via email or share a link with external users. If they are not active Warrant users, they’ll be prompted to create an account.
Q: How can I track if my shared project was viewed?
A: Coming soon! Contact support@hellowarrant.com if further assistance is needed.
Q: Can I un-share a project after sending it?
A: Coming soon! Contact support@hellowarrant.com if further assistance is needed.
For further assistance, contact our Support Team (support@hellowarrant.com)
Related to Collaborating